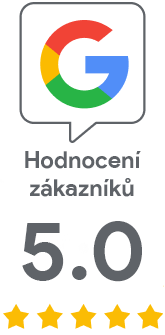Instalace SSL certifikátu na server OS X Mavericks
17. 2. 2014 | Jindřich Zechmeister
V dnešním návodu představíme instalaci SSL certifikátu na webový server OS X Maverics. OS X server uživatelsky přívětivý, ale postupy pro vytvoření CSR a instalaci certifikátu se liší od ostatních běžně používaných serverů.
Přínášíme návod na méně tradiční webový server, kterým je OS X Maverics (10.9) server od Apple. Je uživatelsky přívětivý, ale postupy pro vytvoření CSR a instalaci certifikátu se liší od ostatních běžně používaných serverů.

Apple zařízení využívající OS X server. Zdroj: apple.com
Co umí OS X server?
Server od Apple zapadá do ekosytému prodůktů této společnosti a počítačů Mac. Umí se stát nejen prostředkem k provozování pošty či webových stránek, ale i sdíleným úložištěm, záložním či vývojářským serverem a můžete s ním synchronizovat kontakty, kalendáře a poštu.
Nejdůležitější funkce serveru najdete na produktovém webu OS X serveru.
Vytvoření CSR
Otevřete si administrační okno serveru a klikněte vlevo na Certificates. V okně vidíte, který certifikát se používá pro veškerou komunikaci serveru. Bude to automaticky vygenerovaný certifikát se jménem dotyčného serveru.
Průvodce vytvořením CSR requestu spustíte klikem na malé plus vlevo dole.
Vyplníte všechny položky, minimální povinné údaje jsou Common name (zabezpečovaná doména) a Country (kód země velkými písmeny, například CZ). Výsledek se zobrazí v textové podobě, a můžete ho uložit, nebo vykopírovat. Text vložíte do objednávky SSL certifikátu na SSLmarketu. Více o problematice veřejného klíče (CSR) najdete na našem blogu.
V seznamu certifikátů potom uvidíte "čekat" žádost o certifikát (CSR), která je zašedlá do doby vložení nově vystaveného certifikátu.
Instalace certifikátu na server
Jakmile bude váš nový certifikát dodán e-mailem, uložte si soubor s certifikátem. SSLmarket a certifikační autority obecně dodávají certifikát v textové podobě, která se nazývá Base64. NA příponě souborů nezáleží, může zůstat i jako TXT.
V okně s čekajícím CSR označte zašedlou ikonu certifikátu a klikněte dole na ozubené kolečko. Vyberte možnost View Certificate Signing Request. V dalším okně potom přetáhněte soubor s certifikátem do vyznačeného prostoru (nebo vyberte soubor na disku) a uložte ho.
Po úspěšném vložení uvidíte obrazovku, kde je úspěšné vložení potvrzeno.
Dialog potvrďte. V rozbalovacím menu v agendě Certificates potom můžete nastavit, které certifikát se budou používat pro určitěé služby serveru.
Zapnutí SSL pro webové stránky
SSL certifikát budete s největší pravděpodobností chtít využít pro webové stránky. Nyní ho pro ně aktivujte.
V levém menu klikněte na Websites a vpravo nahože zapněte webový server kliknutím na přepínač ON/OFF. Níže v okně potom vidíte, že webové stránky používají port 80 a pro šifrované připojení port 443.
Informaci o SSL na portu 443 můžete rozkliknout a potom uvidíte detaily a nastavení SSL pro webové stránky.
Otestování certifikátu v prohlížeči
Ještě před spuštěním webu můžete zkontrolovat certifikát v prohlížeči. Stačí navštívit adresu localhost na portu 443, což je vnitřní rozhraní serveru. Uvidíte nově nasazený certifikát, byť budete upozornění, že jméno navštívené domény nesedí s doménou v certifikátu. Důležité pro vás je fakt, zdali je certifikát na serveru důvěryhodný, či nikoliv; v záporném případě bude server vyžadovat doplněné tzv. Intermediate certifikátů, které zaručují důvěryhodnost vašeho certifikátu.
Na serveru můžete SSL certifikát používat i pro jiné služby, avšak jejich nastavení je nad rámec tohoto návodu.
Neváhejte se v případě potíží s certifikátem obrátit na zákaznickou podporu SSLmarket.
Specialista pro bezpečnostní SSL certifikáty
DigiCert TLS/SSL Professional
e-mail: jindrich.zechmeister(at)zoner.cz