Podepisování dokumentů s Document Signing certifikátem
Použití Document Signing certifikátů je snadné - fungují přímo v software ve kterém dokumenty vytváříte. Podepisovat můžete například v Adobe PDF, Microsoft Office, OpenOffice či LibreOffice.
Podepisování dokumentů Document Signing certifikátem
Po dokončení objednávky certifikátu vám bude od DigiCertu doručen token a můžete ho začít používat. V programu určeném pro vytváření kancelářských dokumentů pouze vyvoláte dialog podpisu a potvrdíte ho. Nově podepsaný dokument můžete hned poslat adresátovi a ten bude vědět od koho pochází a že nebyl od podepsání změněn.
Tato nápověda pokrývá podepisování v programech (klikněte pro skok na danou sekci):
Podepisování v Adobe Readeru
Dokument určený k podpisu otevřete v Adobe Readeru (pro digitální podepisování nepotřebujete placenou verzi). V pravém panelu nástrojů
klikněte na volbu Více nástrojů a v kompletním přehledu otevřete nabídku Certifikáty.


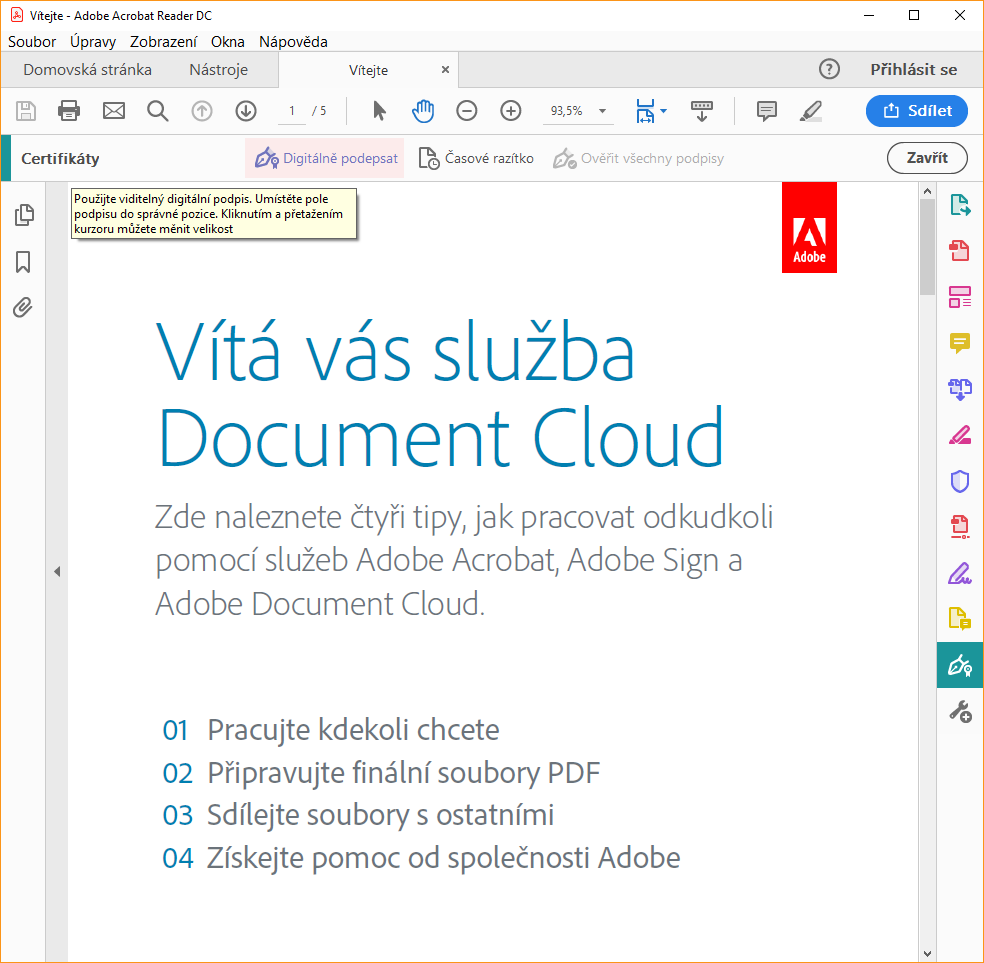
Kurzor se změní na křížek pro výběr oblasti pro zobrazení pole podpisu. Vyberte oblast, ve které chcete podpis zobrazit. Po uvolnění výběru vyberete v dialogu žádoucí certifikát, potvrdíte náhled podpisu a nakonec budete požádáni o uložení nově podepsaného dokumentu.
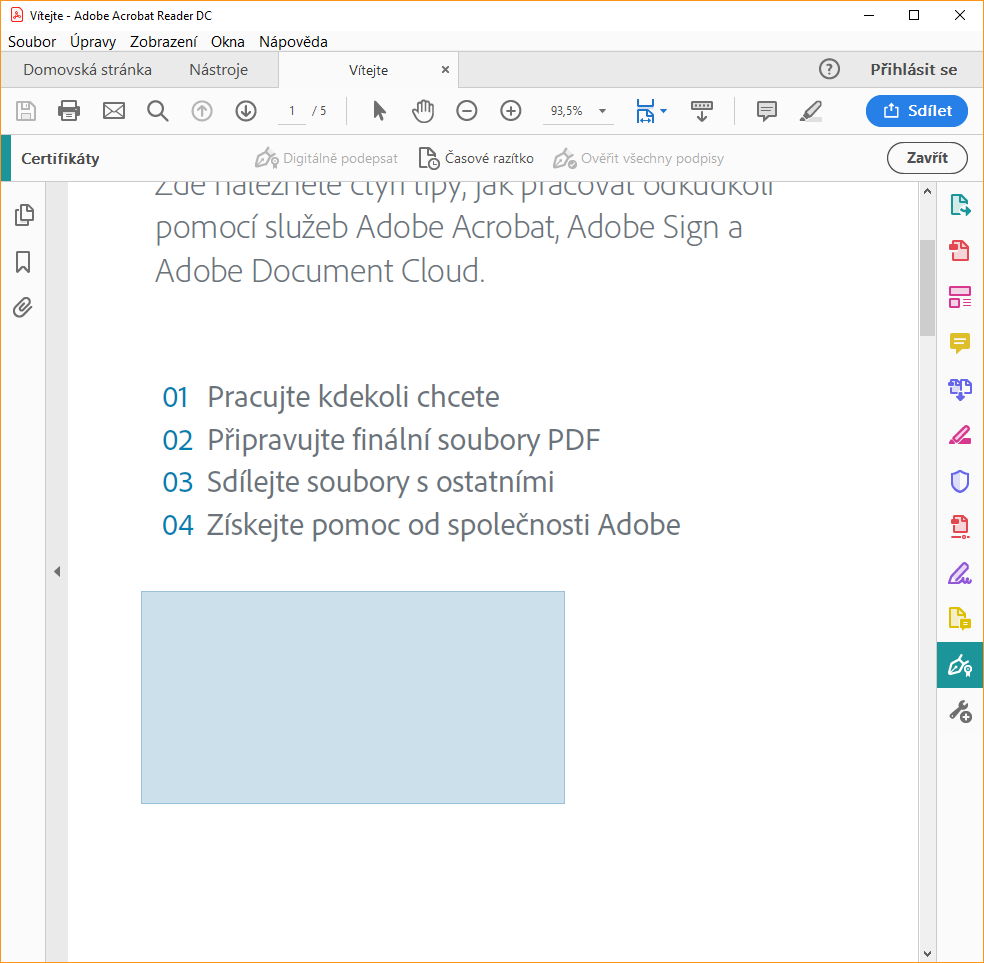
Po vybrání oblasti budete vyzváni ke zvolení certifikátu pro podpis.
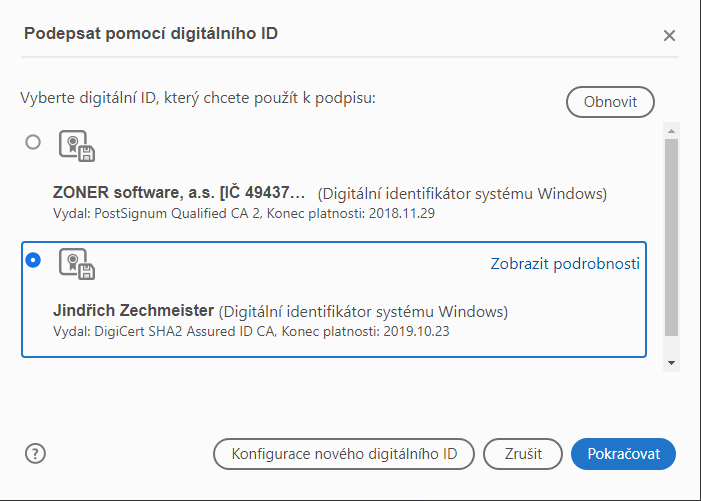
Před potvrzením podpisu uvidíte náhled jak bude zobrazen s použitím vybraného podpisového certifikátu.
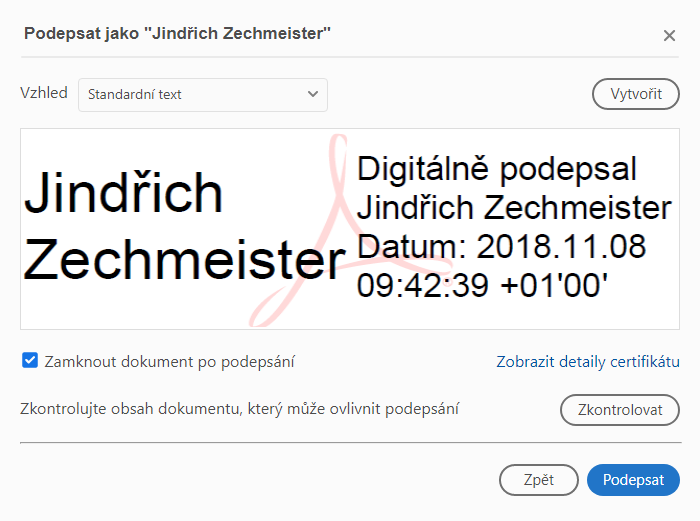
Váš dokument je nyní podepsán, což uvidí každý čtenář či příjemce dokumentu po jeho otevření v horní liště Adobe Readeru (detaily jsou v Panelu podpisy v levé liště, viz následující sekce).
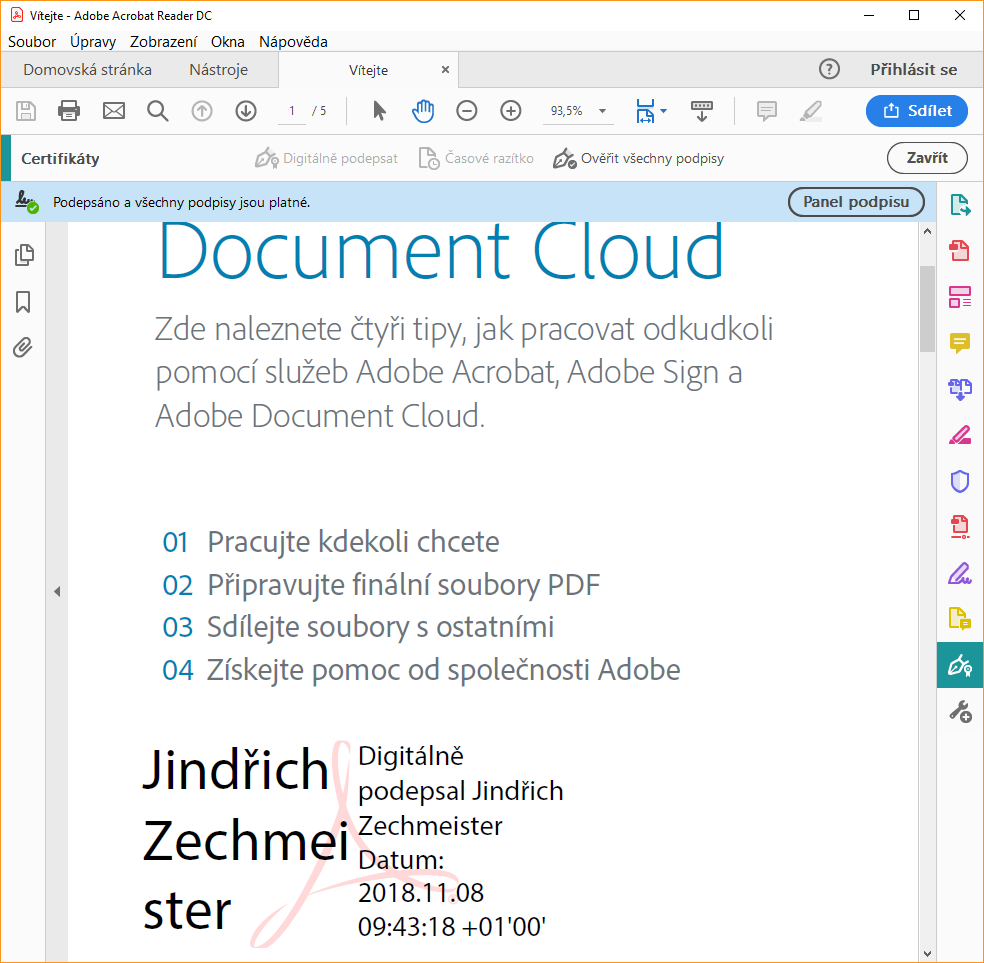
Podepisování ve Wordu
Dokument určený k podpisu otevřete v Microsoft Wordu. V horním pruhu klikněte na levou nabídku Soubor a v zobrazeném dialogu Informace vyberte možnost Zamknout dokument.
Zobrazí se více možností včetně volby Přidat digitální podpis
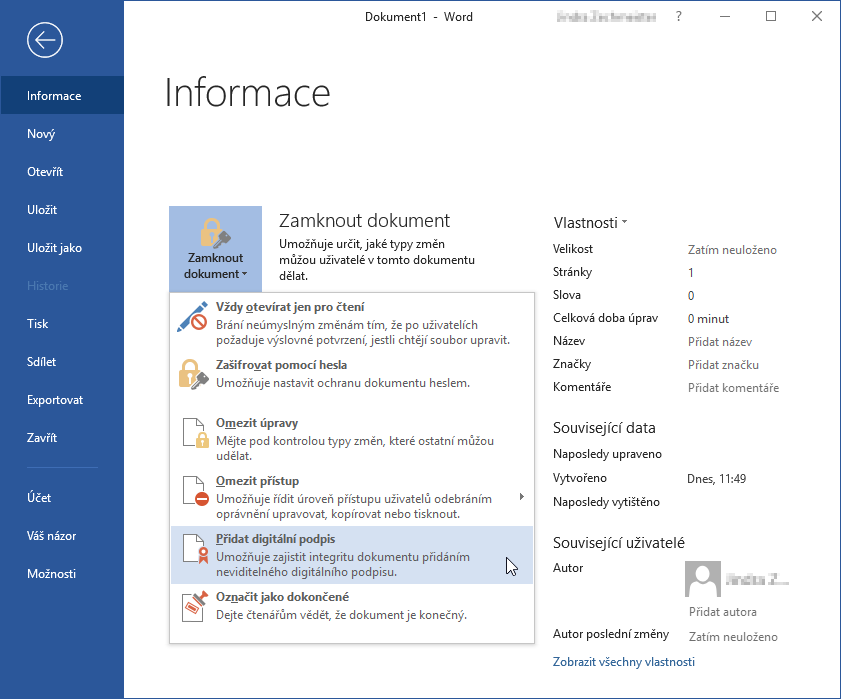
Zvolte tuto možnost a objeví se dialog pro potvrzení podpisu. Pokud váš podpisový certifikát není vybrán, klikněte na Změnit a vyberte správný certifikát pro podpis. Po potvrzení dialogu bude do souboru vložen podpis a budete vyzvání k jeho uložení. Můžete doplnit dodatečné informace jako poznámku.
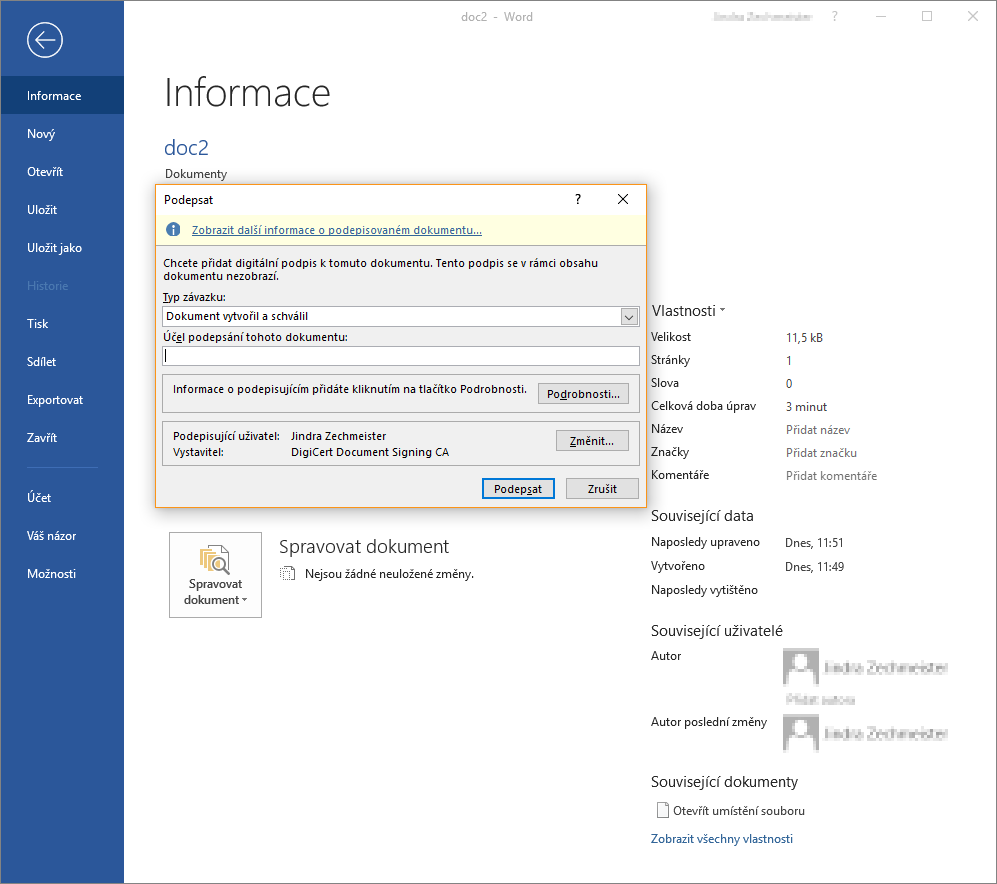
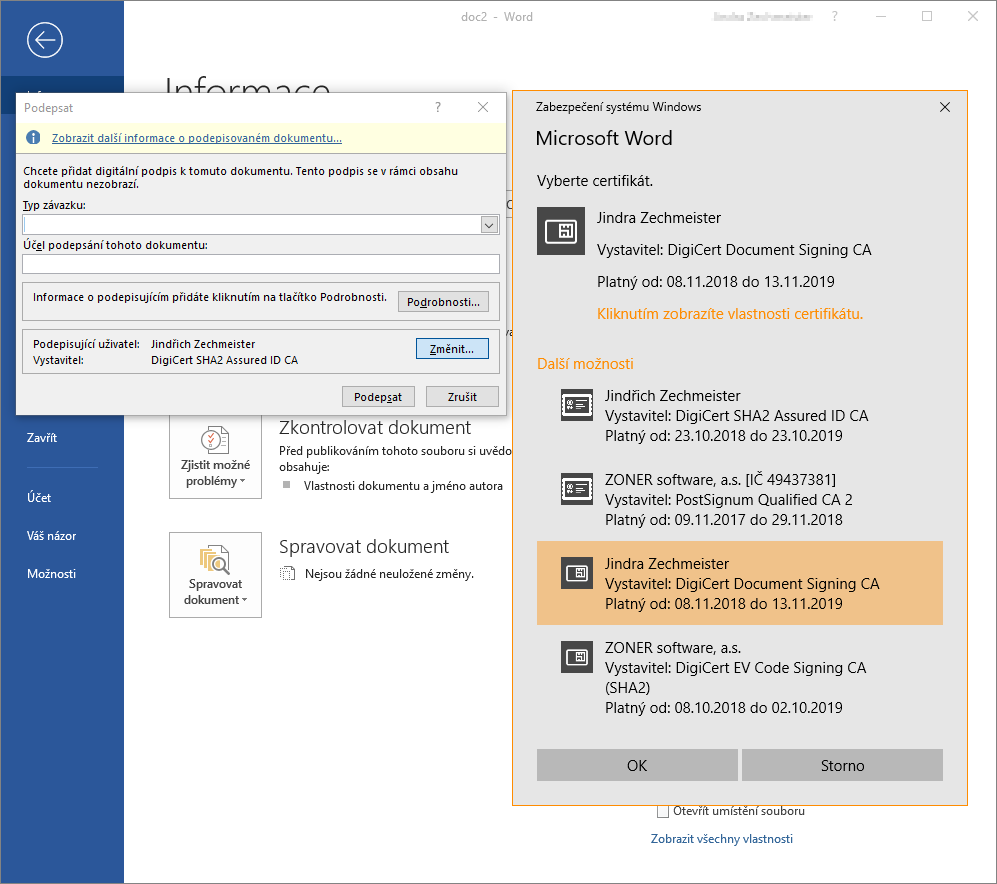
Dokument je po podepsání označen jako konečný; jakákoliv změna v dokumentu zruší jeho digitální podpis (bude z dokumentu odebrán).
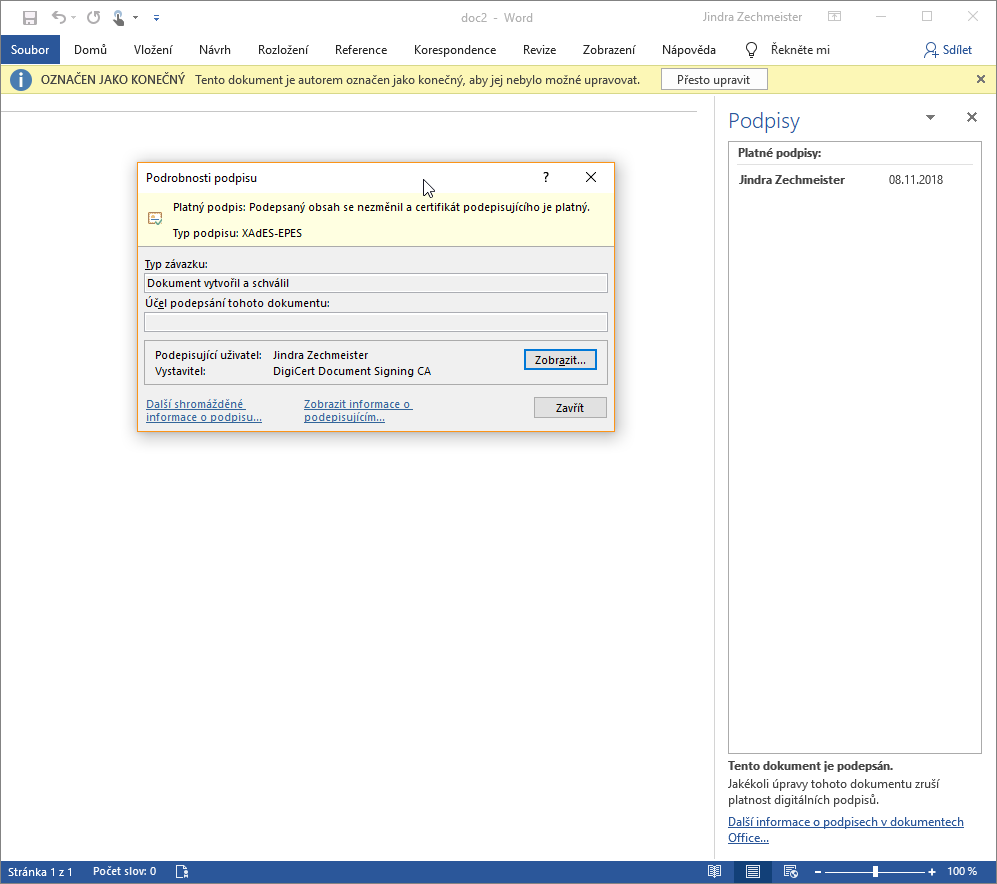
Podepisování v Open/LibreOffice
Dokument určený k podpisu otevřete ve Writeru. V menu klikněte na nabídku Soubor a na položku Elektronické podpisy.
Zobrazí se okno Elektronické podpisy. Je prázdné, proto klikněte na Podepsat dokument. To vyvolá dialog výběru podpisových certifikátů
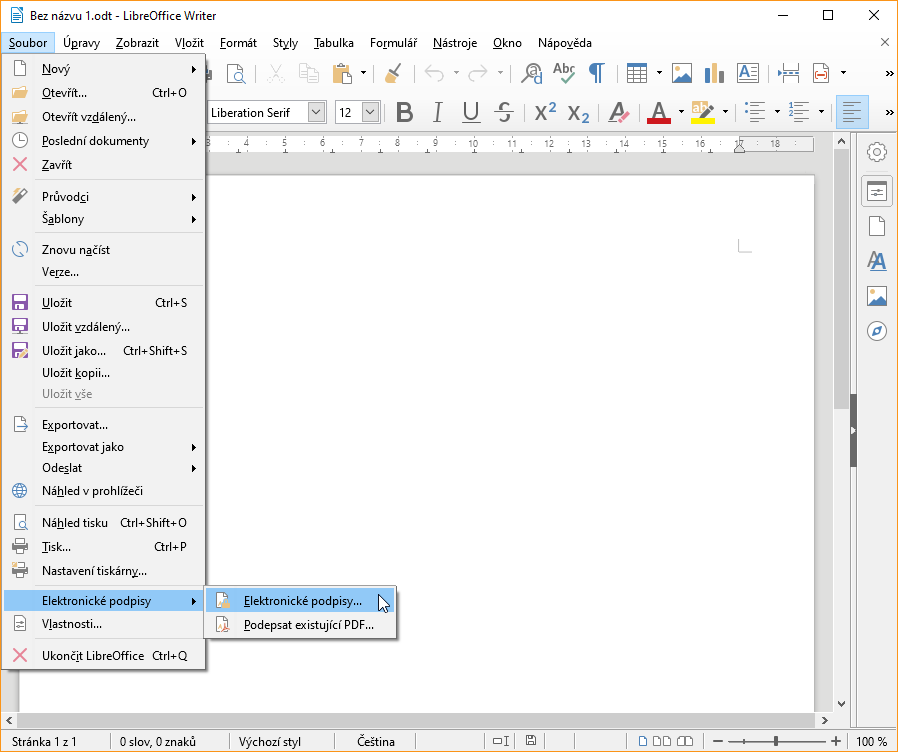
Zvolte certifikát, který chcete pro podpis použít a tím se vrátíte zpět do přehledu Elektronických podpisů. Dokument je nyní podepsán certifikátem, který vidíte v okně.
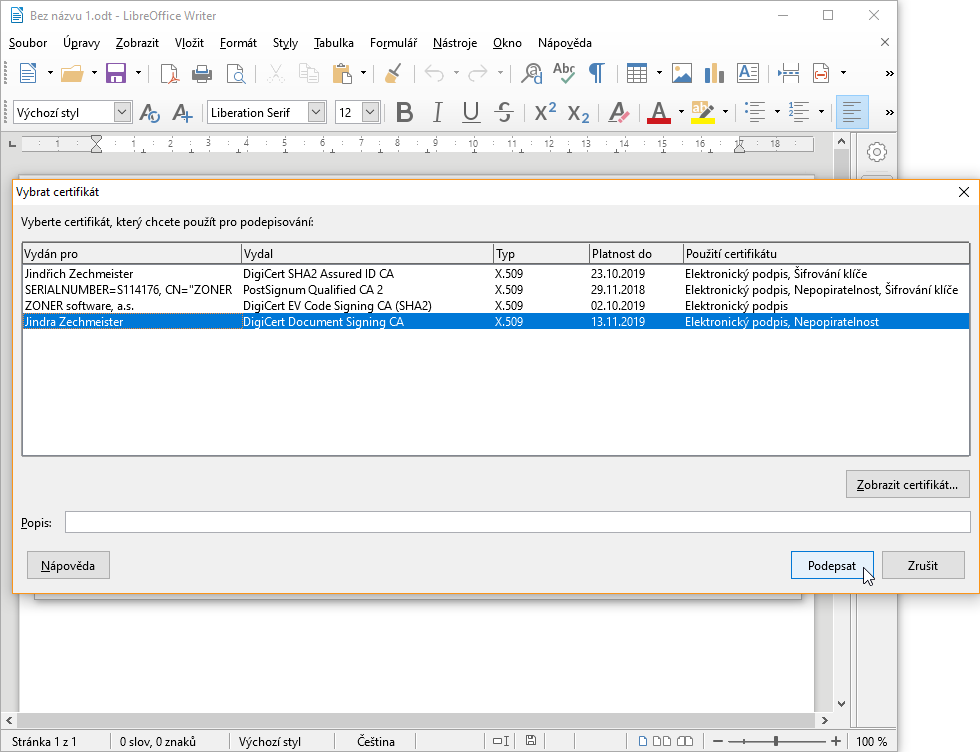
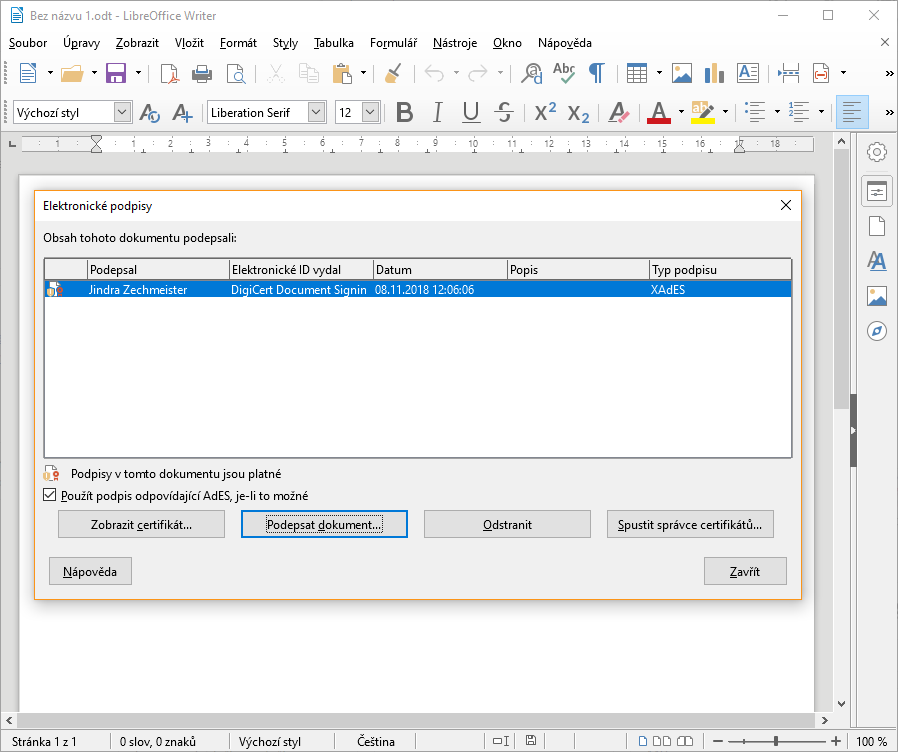
Dialog můžete zavřít, dokument je podepsán; jakákoliv změna v dokumentu zruší jeho digitální podpis (bude z dokumentu odebrán).
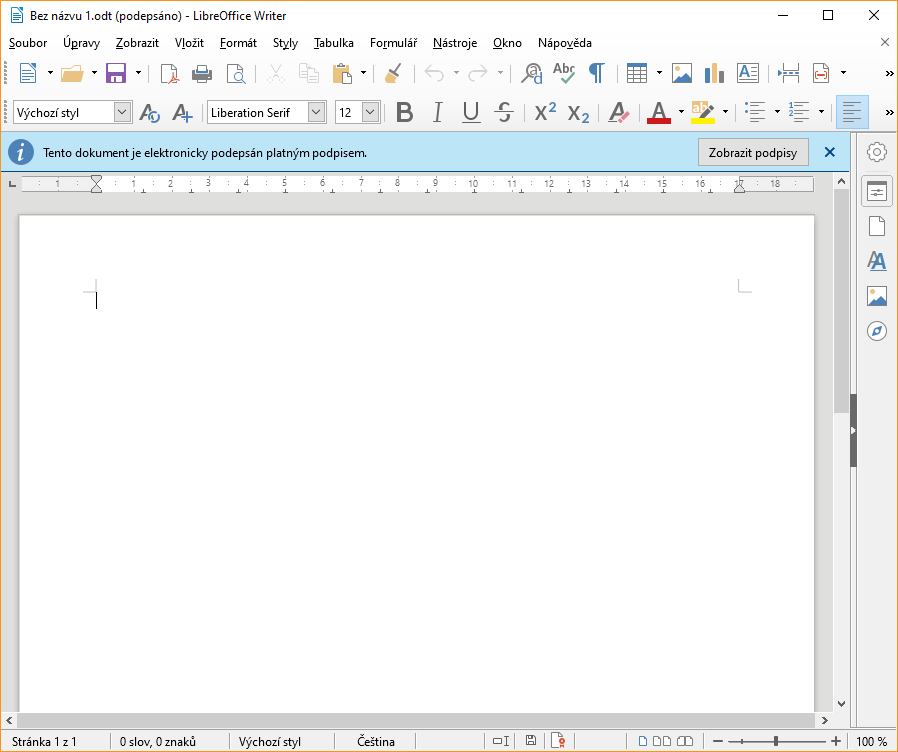
Jak vypadá podepsaný dokument a vložený podpis
Na obrázcích níže vidíte praktickou ukázku podpisu kancelářského dokumentu.
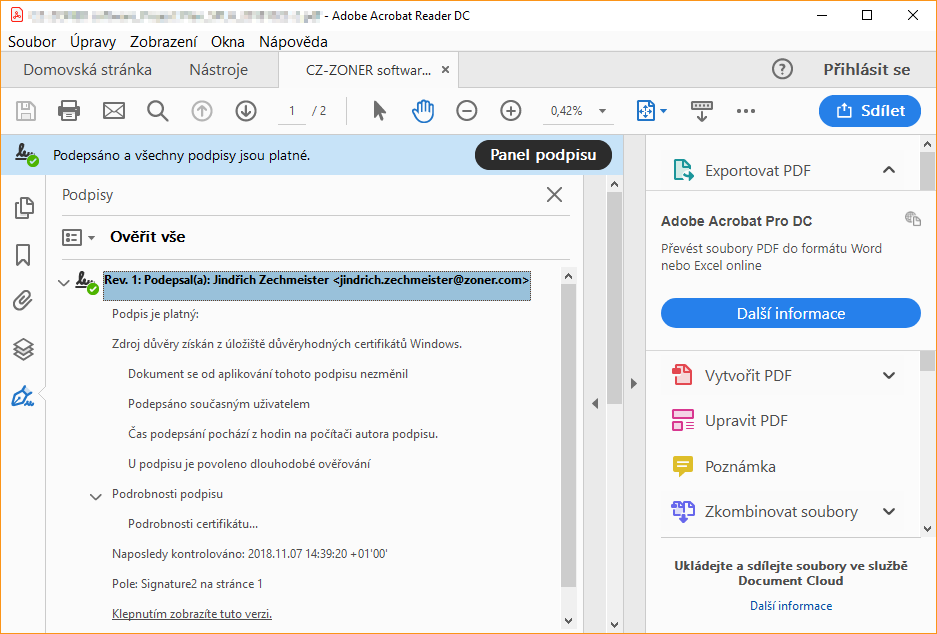
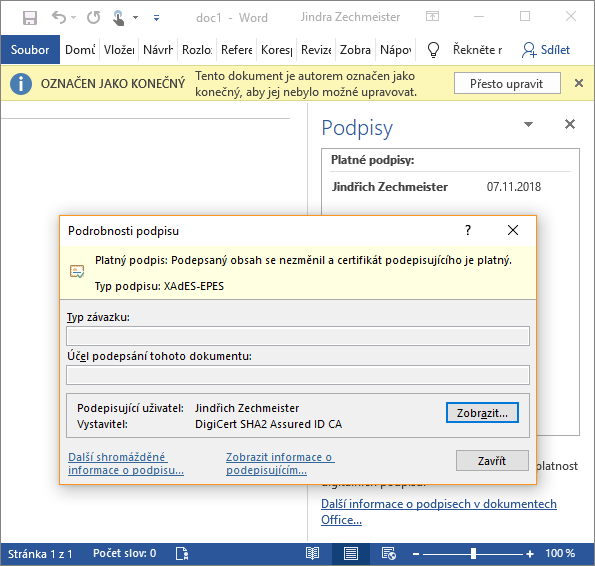
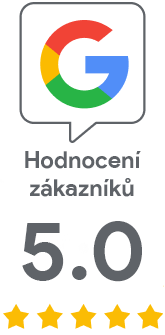
Mrzí nás, že jste zde nenašli potřebné.
Pomůžete nám článek vylepšit? Napiště nám, co jste zde očekávali a nedozvěděli se.