Získání a použití S/MIME certifikátu na Apple MacOS
Osobní S/MIME certifikáty pro podepisování či šifrování e-mailů můžete používat na jakékoliv platformě, tedy i na počítačích od Apple. Tento návod vám pomůže získat a naimportovat S/MIME certifikát na MacOS. Návod se vztahuje na výchozí aplikaci Mail, ale také na Outlook z balíku Office.
Získání certifikátu
S/MIME certifikát získáte standardním způsobem pomocí CSR a po ověření a vydání certifikátu si v naší administraci vytvořte PFX soubor. Ten potom na Macu naimportujete do systémové klíčenky Keychain, která slouží jako úložiště certifikátů.
Import certifikátu do systému
Keychain na Macu je systémové úložiště certifikátů a klíčů. Jakmile tam certifikát z PFX naimportujete, tak certifikát budou moci používat všechny systémové programy. Ovládá se pomocí aplikace Keychain Access. Při použití uložených klíčů je potřeba klíčenku odemknout, případně povolit aplikaci uložení hesla pro její použití.

Spusťte aplikaci Keychain Access a v menu File klikněte na Import items. Pak aplikaci nabídněte váš PFX soubor. Po zadání hesla, které ho chrání, bude certifikát naimportován a v keychainu ho uvidíte v kategorii My Certificates. To je vše.


Použití v aplikaci Mail
Mail je výchozí systémová aplikace pro práci s poštou a pro tento úkol i plně dostačuje. Importovaný certifikát si Mail načte automaticky a můžete ho hned začít používat. Není třeba nic nastavovat.
Aplikace Mail automaticky zprávy podepisuje, což potvrzuje oranžová ikona v pravé části okna se zprávou. Kliknutím na ni podepsání zrušíte. U podepsaných zpráv se pod jménem adresáta ukazuje detail podpisu: Security: Signed a adresa z certifikátu.


Dvojklikem na tento údaj zobrazíte detail certifikátu.

Použití v aplikaci Outlook
Pokud v systému ještě nemáte S/MIME certifikát, tak zopakujte postup z předchozích odstavců a naimportujte ho do Keychainu. Pak ho bude mít Outlook k dispozici.
V samotné aplikaci pak jděte přes menu aplikace a položku Tools do nastavení Accounts. Objeví se seznam účtů v aplikaci Outlook. Klikněte na Advanced vpravo dole.

V dalším dialogu zvolte záložku Security. V prvním rozbalovacím poli pak vyberte správný certifikát, který chcete používat pro podepisování. Rovnou můžete zvolit i automatické (výchozí) podepisování odchozích e-mailů (automatické šifrování nedoporučujeme, protože vždy potřebujete certifikát protistrany).

Nyní je Outlook připraven certifikát použít. Nově psané zprávy budou automaticky podepsané, pokud jste tuto možnost v předchozím kroku zapnuli. Pokud podepisování zapínáte manuálně, tak na kartě zprávy zvolte v kartě Options možnost Security a zvolte manuální podepsání zprávy.


Upozornění: pokud chcete použít icloud e-mail a zároveň používáte pro Apple účet 2FA ochranu, což doporučujeme, tak si ve správě Apple ID vygenerujte heslo pro aplikaci Outlook. Jinak se k icloud e-mailu nepřihlásíte.
Pozn: Návod byl vytvořen na MacOS verze 10.14.6. Použitý Outlook ve verzi 16.16.27 v rámci Office 365.
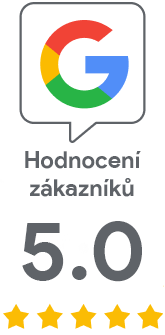
Mrzí nás, že jste zde nenašli potřebné.
Pomůžete nám článek vylepšit? Napiště nám, co jste zde očekávali a nedozvěděli se.